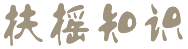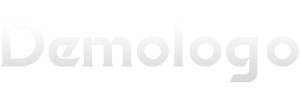今天,我想和大家分享一个关于如何使用扫描仪(如何操作扫描仪)的问题。以下是这个问题的总结。让我们来看看。
如何使用扫描仪
如果没有其他软件,扫描仪的使用 *** 如下:
1.用USB电缆将扫描仪连接到计算机,然后将文件放入扫描仪。
2.单击【计算机】,然后单击打开【扫描仪】。
3.在弹出的对话框中选择扫描仪和照相机向导,然后单击确定。
4.打开程序后,单击下一步。
5.然后,根据提示选择图片类型【彩色照片】,纸张来源【平面】,然后单击【下一步】。
6.在弹出的对话框中,根据自己的需要输入文件名、文件格式和保存位置,然后单击“下一步”。
7.开始扫描,扫描后单击完成。
8.您可以在存储位置找到扫描的文件。
扫描仪的分类和特性;
目前,扫描仪分为两大类:桌面扫描仪和手动扫描仪。
首先说说台式扫描仪,比较大比较重,不便于携带;但是它的价格很低,而且可以扫描高分辨率的彩色图片,所以每个人都喜欢它。
而它的兄弟手动扫描仪虽然轻便小巧、便于携带且价格便宜,但只能扫描低分辨率的灰度或黑白图片。
扫描仪的正确使用
新员工经常来办公室:“这个扫描仪怎么用?”让我向你介绍扫描仪的正确用法。希望能帮到你。欢迎阅读!
扫描仪的正确使用
扫描图像
安装驱动程序后,应用软件用于获取扫描仪的扫描图像。最简单方便的 *** 是使用Windows系统自带的“绘图”软件。当然,您也可以使用专业的图形和图像软件(如Photoshop)来获得扫描图像。让我们以“绘图”软件为例来说明如何获取扫描图像。
(1)在Windows XP操作系统下,单击开始→所有程序→附件→绘图,打开绘图软件窗口。
(2)单击文件菜单栏上的“来自扫描仪或照相机”命令,弹出扫描仪窗口。
(3)窗口有四个选项,对应于我们要扫描的稿件类型。如果您想扫描彩色照片,请选择“彩色照片”项目,将照片放入扫描仪,盖上盖子,然后单击“预览”按钮。此时,扫描仪开始预览,预扫描的图片出现在中。右侧的预览框。
(4)将预览框中的矩形框移动并缩放到适当的大小和位置,并选择要扫描的区域。选择后,点击“扫描”按钮,扫描仪开始扫描,屏幕显示扫描进度。
(5)扫描后,绘图软件窗口的小图片编辑区会出现图片,您可以修改并保存图片。
扫描文本
扫描仪的另一个非常有用的功能是光学字符识别(OCR),它通过扫描将打印的文章转换为可编辑的文本,这极大地方便了文本输入工作者。为了实现字符识别,除了扫描仪驱动程序和扫描仪应用软件之外,还应该安装OCR字符识别软件。
首先,应该对手稿进行扫描,然后进行鉴定。一般来说,有以下步骤:
(1)扫描手稿。为了使用OCR软件进行字符识别,您可以直接在OCR软件中扫描原稿。运行OCR软服务程序后,将出现OCR软件界面。
将待扫描的原稿放在扫描仪的玻璃表面上,使待扫描的一面朝向扫描仪的玻璃表面,原稿尖端朝下并与标尺边缘对齐,然后盖上扫描仪进行扫描。点击窗口中的“扫描”按钮,进入扫描驱动软件进行扫描,其操作 *** 与扫描图片类似。扫描的文档图像出现在OCR软件窗口中。
(2)适当缩放图片。扫描文档后,刚出现在窗口中的待识别文本的图片非常小。首先,选择“放大”工具适当放大图片,使其更清晰。如有必要,还可以选择缩小工具适当缩小屏幕。
③调整画面。各类OCR软件都提供旋转功能,使图片可以任意角度旋转。如果文本屏幕倾斜,您可以选择倾斜校正工具或旋转工具来调整屏幕。
(4)选择识别区域。识别时,选择“设置识别区域”工具在文本屏幕上框出要识别的区域。此时,您还可以根据屏幕情况框出多个区域。如果是全文识别,则不需要设置识别区域。
(5)认文。单击“识别”命令,OCR将首先对文本进行分段,然后进行识别,识别的文本将逐渐显示出来。一般鉴定完成后,转到“稿件校对”窗口。
(6)文稿校对。各种OCR软件都提供校对和修改文稿的功能。可能的错误单词被识别出来,以明亮的颜色显示,并可以修改。一些软件的文本校对工具可以提供几个字形相似的单词供选择。
⑺保存文件。用户可以将识别的文件存储为Word的文本(TXT)文件或RTF文件。
如何使用扫描仪?
1.找到扫描仪型号。下载驱动程序并在线安装。你应该知道扫描仪的型号。通常,扫描仪的型号写在机身的侧面或正面。
2.下载驱动程序。搜索扫描仪驱动程序,然后单击下载。
3.安装驱动程序。下载后,单击“安装”安装程序,然后单击“下一步”。
4.安装完成。在弹出窗口中单击“完成”以完成扫描仪驱动程序的安装。
以上是关于如何使用扫描仪和如何操作它。不知道你有没有从中找到你需要的信息?如果你想了解更多这方面的内容,记得关注这个网站。