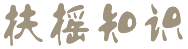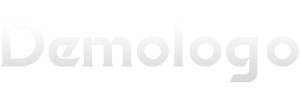今天来给大家分享一下关于如何取消页码设置的问题,以下是对此问题的归纳整理,让我们一起来看看吧。
如何取消页码设置
在使用微软word等文字处理软件时,我们经常需要设置页码,以方便阅读和管理文档。但是有时候我们也需要取消页码设置,比如在一些特殊的文档中,或者为了让打印出来的文档更加美观。那么,如何取消页码设置呢?
方法一:删除页码
最简单的方法就是直接删除页码。在Word中,我们可以通过以下步骤删除页码:
1.选择需要删除的页面或整个文档。
2.在“插入”选项卡中,找到“页码”选项,然后在下拉菜单中单击“删除页码”。
Word会提示是否删除页码,点击“是”即可。
这样,所选页面或整个文档中的页码将被删除。
方法二:隐藏页码。
有时候,我们不是想把页码完全删除,而是想把它隐藏起来。这时,我们可以通过以下步骤隐藏页码:
1.选择需要隐藏页码的页面或整个文档。
2.在“插入”选项卡中,找到“页码”选项,然后在下拉菜单中单击“页码格式”。
3.在弹出的页码格式对话框中,选择从0或无编号开始,然后单击确定。
这样,所选页面或整个文档中的页码将被隐藏。如果需要再次显示页码,只需再次打开“页码格式”对话框,选择“从第一页开始编号”。
方法三:使用分节符。
如果我们只想取消部分页面的页码,而不是整个文档,那么我们可以使用分节符来实现。具体步骤如下:
1.在需要分页的页面前后插入分节符。在Word中,我们可以通过在“页面布局”选项卡的“分隔符”选项中选择“下一页”来插入分节符。
2.然后,选择需要分页的页面或整个文档。
3.在“插入”选项卡中,找到“页码”选项,然后在下拉菜单中单击“页码格式”。
4.在弹出的页码格式对话框中,选择从0或无编号开始,然后单击确定。
这样,所选页面中的页码将被取消。如果需要再次显示页码,只需在需要显示页码的页面前后插入分节符,然后再次打开页码格式对话框,选择“从第一页开始编号”。
摘要
这是取消页码设置的三种方法。需要注意的是,如果我们在取消页码后需要重新设置页码,可以通过在“插入”选项卡的“页码”选项中选择“页码格式”来设置。同时,如果我们需要在文档中插入页码,我们也可以通过这个选项来完成。
以上是如何取消页码设置的介绍。希望对你有帮助!如果你碰巧解决了你现在面临的问题,别忘了关注我们。